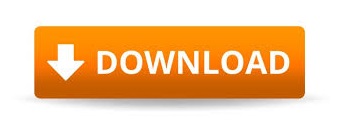
- #Download mongodb latest version how to
- #Download mongodb latest version install
- #Download mongodb latest version update
- #Download mongodb latest version upgrade
Output of the command is shown in the following screenshot. This will show the database name, number of collection and documents in the database. To get stats about MongoDB server, type the command db.stats() in MongoDB client. This will give you a list of commands as shown in the following screenshot. To get a list of commands, type db.help() in MongoDB client. This will connect you to running MongoDB instance. To use MongoDB run the following command.
#Download mongodb latest version install
Make sure to install the latest version always. In the above installation, 2.2.3 is currently released MongoDB version. Next install the MongoDB by using the following command −
#Download mongodb latest version update
Now issue the following command to update the repository − Sudo apt-key adv -keyserver hkp://:80 -recv 7F0CEB10Ĭreate a /etc/apt//mongodb.list file using the following command. Run the following command to import the MongoDB public GPG key − Next time when you run MongoDB, you need to issue only commands. This will show that MongoDB is installed and run successfully. Download MongoDB Community Server MongoDB Enterprise Server The Enterprise Server is the commercial edition of MongoDB, which includes additional capabilities such as in-memory storage engine for high throughput and low latency, advanced security features like LDAP and Kerberos access controls, and encryption for data at rest. Now to run the MongoDB, you need to open another command prompt and issue the following command.Ĭ:\Program Files\MongoDB\Server\4.2\bin>mongo.exeĬonnecting to: mongodb://127.0.0.1:27017/?compressors=disabled&gssapiServiceName=mongodb
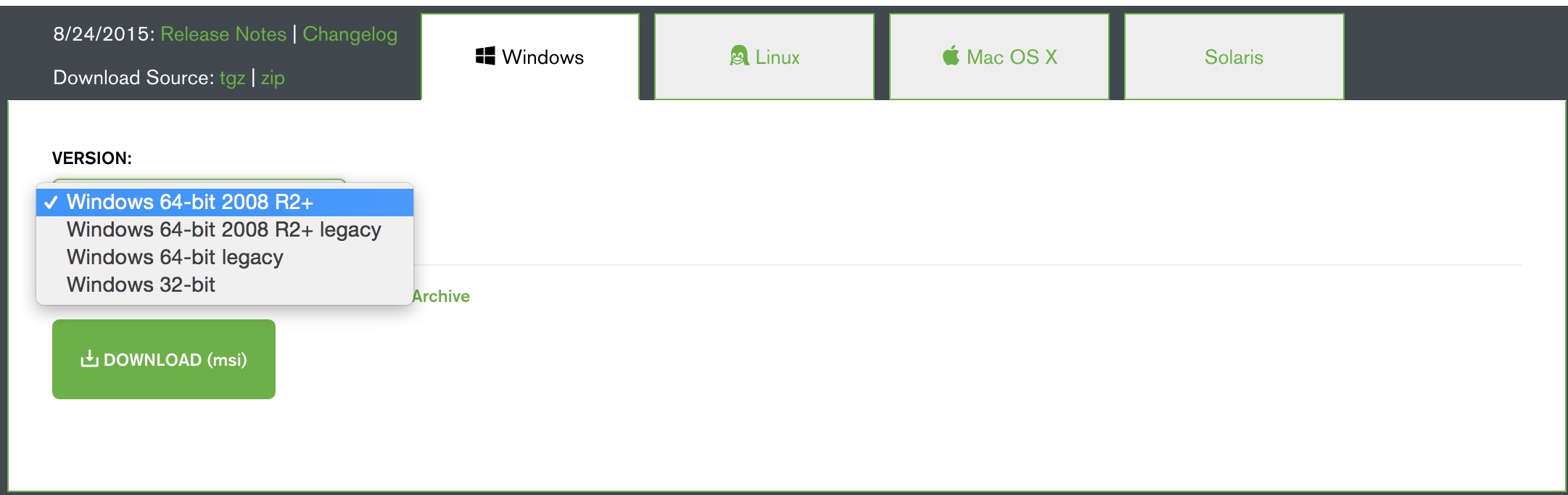
This will show waiting for connections message on the console output, which indicates that the mongod.exe process is running successfully. Suppose my installation folder is C:\Program Files\MongoDBĬ:\Users\XYZ>d:cd C:\Program Files\MongoDB\Server\4.2\binĬ:\Program Files\MongoDB\Server\4.2\bin>mongod.exe -dbpath "C:\data" In the command prompt, navigate to the bin directory current in the MongoDB installation folder. For the same, issue the following commands. Then you need to specify set the dbpath to the created directory in mongod.exe. So you need to create this folder using the Command Prompt. The default location for the MongoDB data directory is c:\data\db. MongoDB requires a data folder to store its files. Now install the downloaded file, by default, it will be installed in the folder C:\Program Files\. Įnter the required details, select the Server tab, in it you can choose the version of MongoDB, operating system and, packaging as: To install MongoDB on Windows, first download the latest release of MongoDB from.
#Download mongodb latest version how to
The recommended way to get started using the Node.js 4.x driver is by using the npm (Node Package Manager) to install the dependency in your project.Let us now see how to install MongoDB on Windows. If you run into any unexpected compiler failures please let us know and we will do our best to correct it.
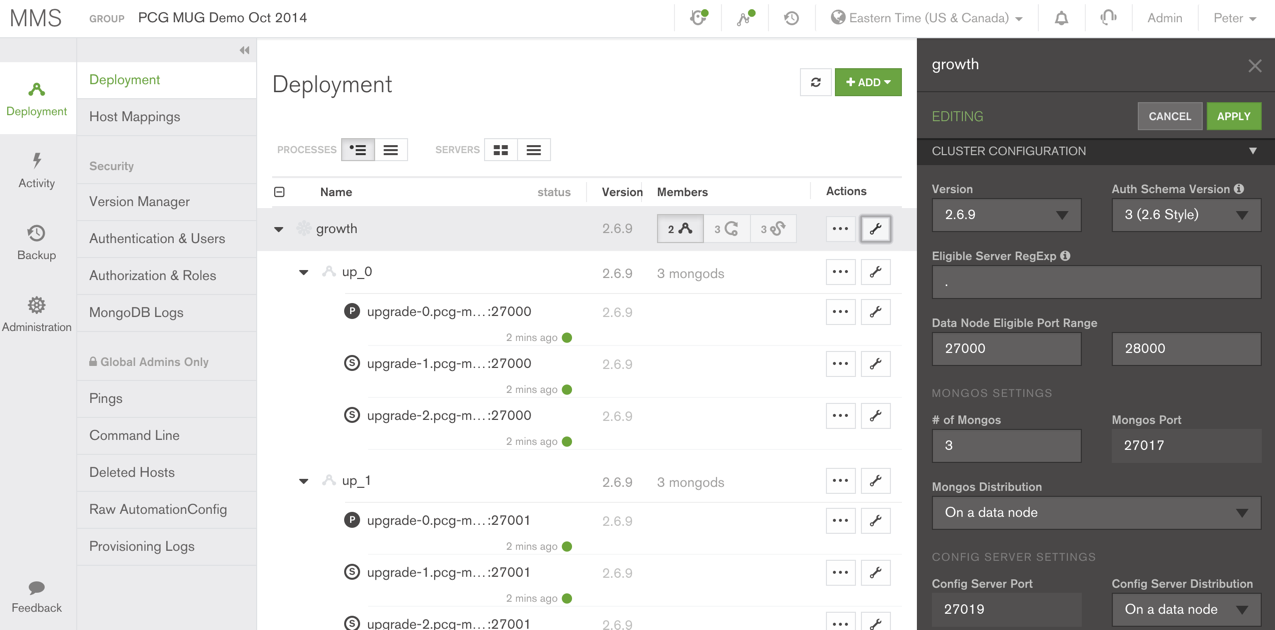
We recommend using the latest version of typescript, however we do provide a downleveled version of the type definitions that we test compiling against typescript does not restrict breaking changes to major versions we consider this support best effort. Compatibilityįor version compatibility matrices, please refer to the following links: Change LogĬhange history can be found in HISTORY.md. Please do not email any of the driver developers directly with issues or questions - you're more likely to get an answer on the MongoDB Community Forums. Support / Feedbackįor issues with, questions about, or feedback for the Node.js driver, please look into our support channels. NODE, PYTHON, CSHARP, JAVA) and theĬore Server (i.e.
#Download mongodb latest version upgrade
Upgrading to version 4? Take a look at our upgrade guide here! Quick Links what
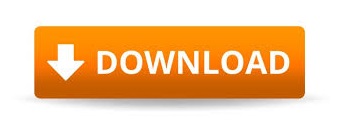

 0 kommentar(er)
0 kommentar(er)
